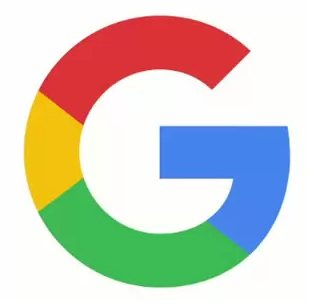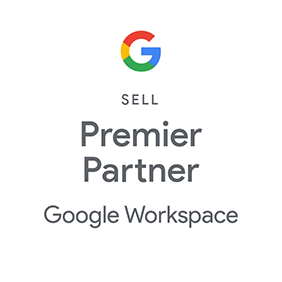How Can We Help?
Set up and manage admin quarantines
The quarantine message Center use in Google Apps.
- Create quarantine label.
- Create Rule or Filter.
- Access Quarantined messages.
- Create quarantine label.
In the Google Admin console, the administrator can do the following:
- Review current quarantines in place
- Add new, custom quarantines
- Edit existing quarantines
- Delete quarantines
The Admin console quarantine settings include a default quarantine. You can’t edit the name, edit the description, or delete this quarantine.
- Sign in to the Google Admin console.
- From Home, go to Apps > Google Apps > Gmail > Advanced settings.
- Click the Quarantines tab. The screen displays the quarantines currently in place.

- To add a new quarantine, do the following:
- Click Add.
- Enter a Name and a Description for the quarantine.

- For both incoming and outgoing messages, choose which action to take when you deny delivery of a quarantined message: whether to simply Drop the message with no notification to the sender, or whether toSend a reject message to the sender.
- Click Save.
- To edit an existing quarantine, click Edit to the right of the quarantine name, and then update any of the information described in step 4.
- To delete a quarantine, check the box to the left of the quarantine name, and then clickDelete. Click OK to confirm the deletion. Any existing messages in that quarantine are moved to the default quarantine.
- Note: You can’t delete a quarantine that is being used by one or more of your policy settings. To delete an active quarantine, you must go to the relevant setting and point it to a different quarantine. If you delete a quarantine, all existing messages in that quarantine are moved to default quarantine.
2. Create Rule or Filter.
In this example we are going to customize spam filter settings to quarantine emails filtered by “spam filter”.
- Sign in to the Google Admin console.
- From the dashboard, go to Apps > Google Apps > Gmail > Advanced settings.
- In the Organizations section, highlight your domain or the organizational unit for which you want to configure settings (see Configure advanced settings for Gmail for more details).
- Scroll down to the Spam section:
- If the setting’s status is Not configured yet, click Configure (the “Add setting” dialog box displays).
- If the setting’s status is Locally applied, click Edit to edit an existing setting (the “Edit setting” dialog box displays), or click Add another to add a new setting (the “Add setting” dialog box displays).
- If the setting’s status is Inherited, click View to view the inherited setting, or click Add another to add a new setting (the “Add setting” dialog box displays).
- Enter a description for this configuration—for example, “Eng Spam Bypass Setting.”

- To turn on more aggressive spam filters, check the Be more aggressive when filtering bulk mail box. If you check this box, Gmail’s spam filter is more likely to decide that a message is spam. As a result, fewer spam messages should arrive in your Inbox. However, checking this box may also result in more non-spam messages being sent to your Spam folder.
- To set up an approved sender list, select either or both of the following options:
- To bypass spam filters for messages received from internal senders (from users in the same organization), select the Bypass spam filters for messages received from internal senders option.
- To bypass spam filters for messages received from addresses or domains specified in your approved sender lists, select the Bypass spam filters for messages received from addresses or domains within these approved senders lists option.
- If you checked the second box in step 7, do the following:
- Click Add or create a new one to create a new approved sender list.
- To use an existing list as your approved sender list, click the list name.
- To create a new list, enter a name for the list in the Create new list field, and then click Create.
- To edit one of your lists, hover over the list name, click Edit, and then do any of the following:
- To add email addresses or domains to the list, click Add.
- Enter an email address or domain name (for example,solarmora.com).
- Note: Check the Do not require sender authentication box to bypass the spam folder for approved senders that do not have authentication, such as SPF or DKIM enabled. Use this option with caution as it can potentially lead to spoofing.
- When you’re finished making changes, click Add setting orSave to close the dialog box.
- Repeat these steps to add more email addresses or domains to the list.
- When you’re finished making changes, click Add Setting to close the dialog box.
- Note: Any settings you add will be highlighted on the “Email settings” page.
- Click Save changes at the bottom of the “Email settings” page.
3. Quarantined messages.
Login with Admin and access following URL to check quarantined emails.
https://email-quarantine.google.com/adminreview

Help Article: Set up and manage admin quarantines