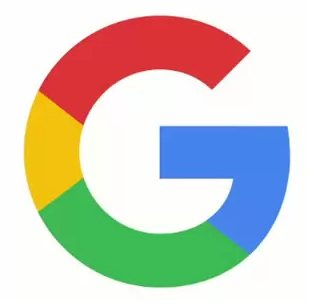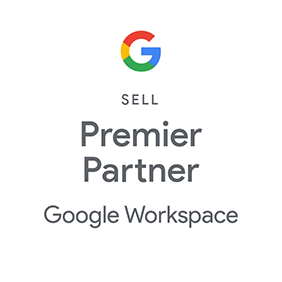How Can We Help?
Insert from Google Drive
To insert a file from Drive you can use the Drive icon while composing email.
- At the bottom of the email you’re writing, click the Google Drive icon
 . In the window that appears, you can upload a file to Google Drive, as well as navigate to or search for files you’ve stored in Drive. For files stored in Drive, select the checkboxes next to the files you want to insert.
. In the window that appears, you can upload a file to Google Drive, as well as navigate to or search for files you’ve stored in Drive. For files stored in Drive, select the checkboxes next to the files you want to insert. - Here, you have two options:
Share the file through Drive (default option). This works for files created in Drive like Google Docs or Sheets, and for other files like PDFs you’ve downloaded.
Send the file as an attachment by clicking Attachment. This only works for files that weren’t created in Drive (so Google Docs, Sheets, etc won’t work).
- Click Insert.

Gmail then adds a link to your message so recipients can click the link to view your file.
- When sending your message, if Gmail detects that your recipients don’t have access to your files, you’ll be given options to change your sharing settings. Here’s how it works:


Note: You must have ownership of the file to edit sharing rights.

Sharing with ‘Anyone with the link’
You can adjust this setting so anyone with the link can view, comment, or edit the file. This setting works a lot like sending links to news articles or websites via email–if you’ve allowed anyone with the link to view the file, people who have the link will be able to access the file. This means that if the message is forwarded, or if new people are added to the conversation, those people will be able to access the file and won’t need a Google Account to view it.
Sharing with email recipients
If you’d prefer to share the files with only select people, you can click More options to adjust this setting. If you choose to keep the file private, it’s important to keep in mind that recipients won’t be able to view the file if:
- They don’t have a Google Account
- The email address they receive the message at is not associated with their Google Account
- They receive the email through a non-Google email list (Note: if you are sending the file(s) to a mailing list that is not a Google Groups mailing list, you will need to share to “Anyone with the link” instead.)