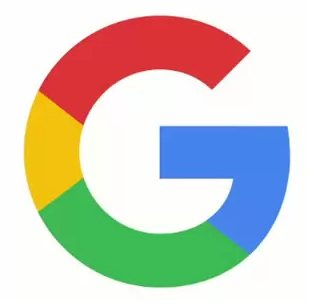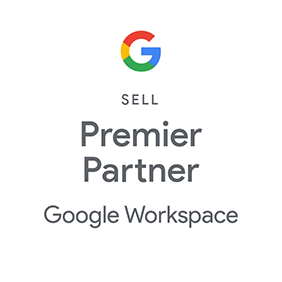How Can We Help?
Increase storage capacity of PST for Outlook 2003, 2007, 2010, 2013 and 2016
Step 1: Open Registry Editor.
1. Open “Run” command and in the search (run) box, type “regedit” and press “Enter”.
Step 2: Modify Outlook PST size limit through registry.
1. Inside Registry editor, look at the left pane and under “Computer”, navigate to the following registry path according to your Outlook version:
For single users:
- Outlook 2013: HKEY_CURRENT_USERSoftwareMicrosoftOffice16.0OutlookPST
- Outlook 2013: HKEY_CURRENT_USERSoftwareMicrosoftOffice15.0OutlookPST
- Outlook 2010: HKEY_CURRENT_USERSoftwareMicrosoftOffice14.0OutlookPST
- Outlook 2007: HKEY_CURRENT_USERSoftwareMicrosoftOffice12.0OutlookPST
- Outlook 2003: HKEY_CURRENT_USERSoftwareMicrosoftOffice11.0OutlookPST
For Administrators: (Via Group Policy)
- Outlook 2013: HKEY_CURRENT_USERSoftwarePoliciesMicrosoftOffice16.0OutlookPST
- Outlook 2013: HKEY_CURRENT_USERSoftwarePoliciesMicrosoftOffice15.0OutlookPST
- Outlook 2010: HKEY_CURRENT_USERSoftwarePoliciesMicrosoftOffice14.0OutlookPST
- Outlook 2007: HKEY_CURRENT_USERSoftwarePoliciesMicrosoftOffice12.0OutlookPST
- Outlook 2003: HKEY_CURRENT_USERSoftwarePoliciesMicrosoftOffice11.0OutlookPST

Note: IF the PST key doesn’t exist under Outlook key, you have to create it manually. To do this:
a. Right-click on the Outlook key and from the menu that appears, choose: New > Key.
b. Give at the new key the name: PST.
2. Double click at PST key and look at the right pane to find these two (2) values: *
- MaxLargeFileSize
- WarnLargeFileSize
Note: If the above values cannot be found in the registry, then you have to create them manually. To do this:
a. Right-click on the right pane and from the menu that appears, choose:New >DWORD Value

b. Give at the new value the name: MaxLargeFileSize
![MaxLargeFileSize[3] MaxLargeFileSize[3]](http://cloudcodes.in/signatureimages/GITKB/Outlook/IncreasestoragecapacityofPSTforOutlook2003200720102013/images/image03.jpg)
c. Repeat the above procedure (2a) and create a new DWORD value with name:WarnLargeFileSize
![WarnLargeFileSize[3] WarnLargeFileSize[3]](http://cloudcodes.in/signatureimages/GITKB/Outlook/IncreasestoragecapacityofPSTforOutlook2003200720102013/images/image02.jpg)
3. Double click at “MaxLargeFileSize” value, choose “Decimal” and in the value data type the new file size in Megabytes (MB). *
Reminder:
- In Outlook 2003 & 2007 the default Outlook PST size limit is 20GB, so you have to specify a size over 20GB.
- In Outlook 2010, 2013 and 2016 the default PST size limit is 50GB, so you must specify a size over 50GB.
Note: 1GB=1024MB, 30GB=30720MB, 50GB=51200MB, 70GB=71680MB,100GB=102400MB
In our example, we are going to increase the Outlook PST size limit to 30GB for Outlook 2003 & 2007 and 100GB for Outlook 2010, 2013, 2016)
![MaxLargeFileSize value data MaxLargeFileSize[5] value data](http://cloudcodes.in/signatureimages/GITKB/Outlook/IncreasestoragecapacityofPSTforOutlook2003200720102013/images/image04.jpg)
* In our example: 30720 for Outlook 2003 and 2007 and 102400 for Outlook 2010, 2013 and 2016.
4. Then double click at “WarnLargeFileSize” value, choose “Decimal” and in the value data, type the new warning file size in Megabytes (MB). *
Attention: This value must be set at least 95% of the MaxLargeFileSize value (MaxLargeFileSize X 95%)
* In our example: 30720 X 95% = 29184 for Outlook 2003 and 2007 and 102400 X 95% = 97280 for Outlook 2010, 2013 and 2016.

5. Close Registry Editor and You‘re done!