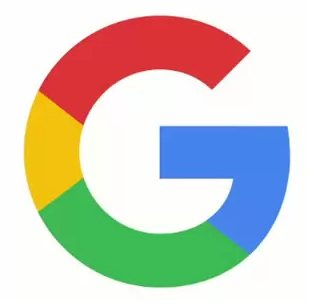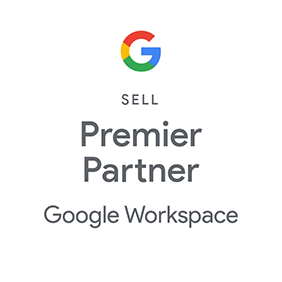How Can We Help?
Google Calendar Sync with Apple iCal
For more details refer following video tutorial or Google Help article.
Video: http://screencast.com/t/eKDEWDEW
Article: https://support.google.com/calendar/answer/99358
Instructions for iCal 3.x – 4.x (iCal 3.x and up (on Mac OS X v10.5+) support CalDAV sync.)
To set up CalDAV support for Google Calendar in Apple’s iCal, follow these steps:
- Open Apple iCal, go to Preferences and then the Accounts tab.
- Click on the + button to add an account.
- In the box that pops up, enter a description for the account and your Google Account username and password.
- Under Server Options, add the following URL:
- https://www.google.com/calendar/dav/YOUREMAIL@DOMAIN.COM/user
- Replace ‘YOUREMAIL@DOMAIN.COM’ with the email address that you use to log in to the Calendar. Make sure to include the ‘@domain.com’ portion (which is @gmail.com for Gmail users) in this section.
- DO NOT substitute your username for ‘user’ at the end of the URL.
- Leave the Use Kerberos v5 for the authentication option unchecked.
- Click Add.
- Under the Delegation tab, select the calendars you’d like to add to iCal by checking the boxes next to them. You may need to hit refresh to get the latest list of calendars.
- Add your email address to your Address Book card by selecting Add Email. You’ll be prompted to add your email address only if your address is not already in your Address Book.
You won’t be able to invite or email guests to Google Calendar events within iCal if your address is not in your Address Book.
Your Google Calendar will now appear in iCal’s list of calendars, and changes you make to your Google Calendar in iCal will be reflected when you sign in to Google Calendar.
The event information will automatically refresh every five minutes. You can change this interval by opening the iCal > Preferences > Accounts menu and selecting a new refresh interval under the ‘Refresh calendars’ drop-down. Keep in mind you can also force a refresh by selecting a calendar and pressing the Apple and R keys at the same time.
Calendars that are checked, but disabled have already been added to iCal – you can remove them from within iCal.
Instructions for iCal 5.x and up
- Open Apple iCal
- In the toolbar, click Calendar, then Preferences
- Click the Accounts tab
- In the accounts pane on the left, click the + button to add an account
- Enter the following information:
- Account Type: Google
- Email Address: Enter the email address that you use to log in to the Calendar. Make sure to include the ‘@domain.com’ portion (which is @gmail.com for Gmail users) in this section.
- Password: Enter the password for the email address you listed above.
- Note: If you are using 2-step verification, be sure to use an application-specific password.
Syncing additional calendars
By default, any calendars that appear in My calendars on the web, as well as the Contacts’ birthdays and events calendar, will be synced.
If you’d like to sync any additional calendars, or remove any of My calendars from syncing, visithttps://www.google.com/calendar/syncselect and select the calendars you’d like displayed. Refresh iCal, or close and restart in order to see your new selection.
These settings will apply to any device you sync using CalDAV, such as your iPhone or other iOS device.
If you previously synced additional calendars using Delegation, please remove those settings to prevent duplicate events from appearing:
- In the iCal toolbar, click Calendar, then Preferences
- Click the Accounts tab
- Select the correct account in the left pane and click Delegation
- Deselect all checkboxes for your additional accounts
For more details refer following video tutorial or Google Help article.
Video:
Article: https://support.google.com/calendar/answer/99358