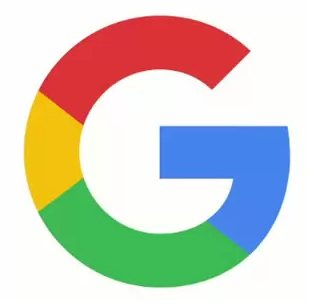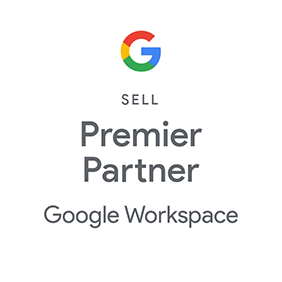How Can We Help?
Configure “Send mail as” in Gmail and Outlook
Assumption in this given example:
- The user “appsadmin@rocketsalescorp.com” wish to send email from the Department Group email address “abc@rocketsalescorp.com”
- The user must has the access over emails send to abc@rocketsalescorp.com
- The new “From” address must be within domain email address
- Login with the user account over the web Gmail and go to the “Settings”.

- From Gmail settings, select Accounts or Accounts and Import.
- In section of “Send mail as”, select “Add another email address you own”

- Define the Display name and Email address you wish to use as “From”
- Untick the “Treat as an alias” and select “Next step”.

- Select “Send Verification” to get the verification email.

- Open that verification email and use Link or code to complete the verification process.



- And now you can see the additional from address whenever you compose new emails or reply to the emails.

- One additional option is in the same “Send as mail” section which allow you to reply from the same email address automatically the email was sent to.

Google Help article: https://support.google.com/mail/answer/22370?hl=en
Once you have configure send as in Gmail, now you just need to enable “From” button in Outlook.
Open Outlook, Select “New Email”, Select “Options” tab, and select “From”.
Now you can choose “Other E-mail Addresses”, the only, which we have added in Gmail.
Now whenever you wish to send email from an alias email address you can choose an alias address from the “From” options.