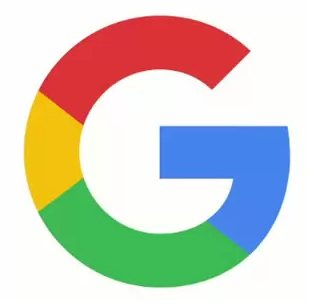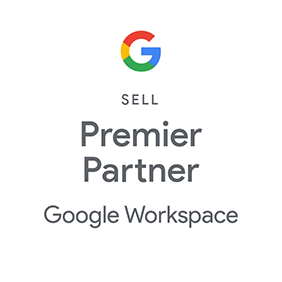How Can We Help?
Add another account (POP) in Gmail
To have Gmail retrieve mail from an existing POP email account:
If you wish to Download the email from another Gmail account, Login to source account and enable the POP for all emails from Gmail settings and Less secure app access from “My Account” settings.
And then refer the below mentioned steps with destination user account.
- Click the Settings gear in Gmail.
- Now select Settings from the menu that comes up.
- Go to the Accounts and Import category.
- Click Add a POP3 mail account you own (or Add another email address you own) Check mail from other accounts (using POP3):.

- Enter the account’s address under Email address:.
- Click Next Step ».

- Type the user name (typically the part preceding the ‘@’ in your email address) Username:.
- Enter your POP account’s password under Password:.
- If necessary, change the POP server name under POP Server.
- If the account requires a custom port other than “110”, select it under Port:. If your account requires SSL in particular, make sureAlways use a secure connection (SSL) when retrieving mail is checked and, typically, change the port to “995”.
- Optionally, keep copies of retrieved messages on the server (Leave a copy of retrieved message on the server.) and label all incoming messages automatically (Label incoming messages:).
- You can also use Gmail solely as an archive or backup. For this, check Archive incoming messages (Skip the Inbox), and all retrieved mail will go straight to your Gmail’s All Mail.
- Click Add Account » (or Add Account if you have previously set up the address for sending in Gmail; in this case, you’re done).
- Make sure Yes, I want to be able to send mail as ___. is selected.
- This allows you to send mail from Gmail using the POP account’s address in theFrom: line. Typically, it won’t hurt to turn this on.
- Click Next Step ».
- Enter the name you want to appear as the sender when you send mail using the address in Gmail under Name:.
- Usually, make sure Treat as an alias. checked.
- Do not enable Treat as an alias. if you set up somebody else’s address which you might use for sending occasionally but from which you want to receive mail (and be able to reply easily), too.
- Click Next Step » again.
- Now click Send Verification.
- Switch to the main Gmail window and go to the Inbox.
- Open the Gmail Confirmation – Send Mail as ___ message as soon as it arrives (this may take a couple of minutes).
- Copy and paste the confirmation code into the Enter and verify theconfirmation codeform.
- Click Verify.
Now, send mail from these accounts’ addresses using Gmail, too.
Check Mail Manually
Depending on how frequently you receive new messages at your email address, Gmail will check for new mail in intervals ranging from every two minutes to once per hour. You can always initiate mail fetching for individual accounts by going to Settings | Accountsand clicking Check mail now under the desired account.
To manually check all external accounts for new mail in Gmail:
- Make sure Refresh POP accounts is enabled (see below).
- Click Refresh in the Gmail inbox (or any label).
- Note that pressing u will only refresh Gmail, not check external accounts as well.
To turn on Refresh POP accounts in Gmail:
- Go to Settings.
- Open the Labs tab.
- Make sure Enable is selected for Refresh POP accounts.
- Click Save Changes.