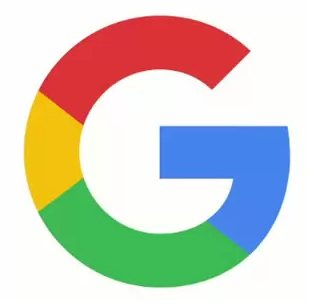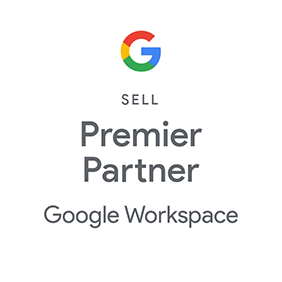How Can We Help?
hMail Server Setup
Issue:
How to relay outbound email from legacy network devices using Google Mail or Google Apps (gmail) mail servers.
Description:
Google’s mail servers use TLS (SSL) encryption that require authentication before they will relay mail.
Many legacy network devices, such as Canon, Ricoh, and Toshiba copier/scanner/multifunction devices, do not support authenticated SSL login to a SMTP server. The following solution documents a very simple, low impact solution. By using the open source hMailServer to act as a Windows-based SMTP relay, companies can successfully switch to Google Apps without losing the ability to scan and email documents directly from their multi-function devices. This solution also works well for automated backup utilities such as SyncBack and BackupExec, that send automated reports via simple SMTP.
Solution:
- Download hMailServer from http://www.hmailserver.com/
- Select a machine that will be on and accessible 24/7 from any necessary device on the network.
- Perform a standard install. Drive space should be minimal as this system will act strictly as a relay server, and only cache undeliverable messages.
- Set an admin password for the console and be sure not to lose it as this admin panel will be accessed very infrequently after successful deployment.
- Configure a GMail/Google Apps account for outbound use. Skip to step 6 if you have already done this, otherwise, for Google Apps:
- Login to your Google Apps control panel as an administrator (typically http://google.com/a/yourdomain.com).
- Create a dedicated account for outbound scans/reports/etc, such as scans@yourdomain.com and Save.
- Important * Login to your new account through the Google Apps interface for your domain, as if you were a new user, and perform the CAPTCHA verification for the account and test the inbox functionality.
- Logout and note these credentials for the next steps.
- Open the Administration console for hMailServer and make the following configuration changes in hMailServer:
- [Domains | Add…] Add a new local domain. For example, local.yourdomain.com and Save.
- [Domains | local.yourdomain.com | Accounts | Add…] Add a new local account. For example, scans@local.yourdomain.com and Save.
- [Settings | Protocols | SMTP | Delivery of e-mail] make the following changes:
- [Local host name] = yourserver.yourdomain.com (pretty much irrelevant)
- [Remote host name] = smtp.gmail.com
- [Remote TCP/IP port] = 465
- [Server requires authentication] = Checked
- [User name] = scans@yourdomain.com (or yourdomainscans@gmail.com, etc.)
- [Password] = <as chosen>
- [Use SSL] = Checked
- <SAVE>
- [Settings | Advanced | IP Ranges] Add…
- [Name] = Firewalled subnets
- [Priority] = 20
- [Lower IP] – [Upper IP] = Inclusive local subnet that includes network devices that need to relay.
- [Other]
- [Anti-Spam] = Cleared
- [Anti-Virus] = Cleared
- [Require SMTP Authentication]
- [Local to local e-mail addresses] = Cleared
- [Local to external e-mail addresses] = Cleared
- [External to local e-mail addresses] = Cleared
- [External to external e-mail addresses] = Cleared
- <SAVE>
- <EXIT>
- Open the configuration page for your multi-function device or automated system that needs to relay.
- Select the IP address (or resolvable host name) of the computer on which you installed hMailServer as the mail server.
- If necessary set the username as scans@yourdomain.com and the password <as chosen>.
- It is not required to set a username and password if the device does not support it.
- Send a test e-mail to an external address and verify receipt.
Troubleshooting
If you’re having problems getting the relay to work, here are some things to try:
Configure a standard mail client with the local (scans@local.yourdomain.com) address and password, and point it at the hMailServer.
Send a message to an external address and check the non delivery report.
Open the Administration console and enable logging as follows:
[Settings | Logging | Enabled] = Checked
[Log | Application] = Checked
[Log | SMTP] = Checked
[Log | TCP/IP] = Checked
<Show Logs>
Send a test e-mail and check the logs. Typical errors include incorrect credentials, or a mistyped port on the outbound relay page.